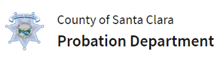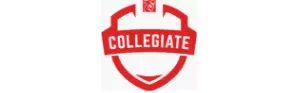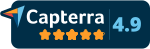How to Add a Super Admin
Let’s see how a Super Admin can be added to a Teams, Enterprise or Government Plan Account.
As the user that has created the DropSecure account, the first user will automatically be assigned as the Super Admin for this account. You can now add new Super Admins, Department Admins, or users based on the number of licenses that you have subscribed for.
- Log into your DropSecure Account.
- Once on the Dashboard, on the left-hand panel under ‘Admin’, click on ‘Users’
- On the top right-hand corner of the Dashboard, click on ‘Create User’.
- On the ‘Create User’ page, check the radio button against ‘Internal’. Enter the basic details and the email id that will be used as the Super Admin’s login id.
- Under ‘Role’ select ‘Super Admin’.
- Select the Department. The default department is IT in all accounts. If you would like to add the Super Admin to a different department, first create the desired department before you add the Super Admin. Click here to see how to create a department.
- Now click on ‘Create User’.
- Once this process is completed, an automated email will be sent to the new user. This Welcome email will contain the steps that the new user should follow to complete their sign-up process.
Steps for the new Super Admin to complete the Sign-up process:
- The new Super Admin receives a Welcome email on the registered account entered while creating the Super Admin id.
- Click on the ‘Login’ button from the email.
- Enter the ‘Login id’ and the password (as given in the email).
- Once done, you will be prompted to set up your password. Please do remember your password. As we are a Zero-Knowledge company, we do not have the ability to reset your password or recover your data if you forget your password. For a Teams, Enterprise or Government Plan, you can create two or more Super Admin accounts so that the Super Admins can reset each other’s passwords, as well as, other users’ passwords within the same company account.
Here are some of the functions that are available with a Super Admin access:
- Super Admin and Department admin will be able to see all the activity in their own department. Super Admin will only be able to see the transfer activity for other departments, not the details which includes files and messages.
- Super/Dept Admin by default gets admin access to their department folders. They would need to be given explicit access to any folders outside their department.
- In short Super Admin has the same privileges as Dept Admin to see the data. In addition, Super Admin can create new departments and view/manage users from all departments and see the transfer summary of all departments.
See Also: