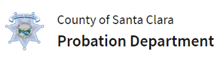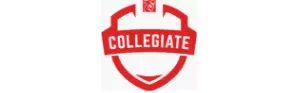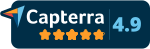Delete and Wipe in the New Inbox
Delete Function in the Inbox Folder
Delete from View By: Sender
- Click on the Inbox Folder and choose View By: Sender
- Here, you have the option to delete the received files as one transaction by either clicking on the delete icon against that specific line item or click on the sender id and click on the red ‘Delete’ button on the top-right hand corner of the screen. This action will remove this transaction from your inbox.
Delete from View By: All Files
- Click on the Inbox Folder and choose View By: All Files
- The files that have been received in your Inbox are listed individually.
- You have the option to delete selected files by checking the box to the left of the file name and clicking on the
 .
.
Delete Function in the Sent Folder
Delete from View By: Recipient
- Click on the Sent Folder and choose View By: Recipient. All the transactions are listed here by the Recipient.
- You can select the transactions and then click on the
 (Delete) or
(Delete) or  (Wipe) icons. The Delete icon removes the item from the listing in the Sent Folder while the Wipe icon permanently deletes the transaction and all the files in that transaction from your account as well as from the inbox of the recipient. The Wipe functionality is a powerful new tool for as it increases the ability to control the safety of your data while sharing.
(Wipe) icons. The Delete icon removes the item from the listing in the Sent Folder while the Wipe icon permanently deletes the transaction and all the files in that transaction from your account as well as from the inbox of the recipient. The Wipe functionality is a powerful new tool for as it increases the ability to control the safety of your data while sharing. - To delete transactions, click on the selected recipient id and the Action buttons to Delete or wipe are available to you. The
 (wipe) functionality permanently removes the file from your Sent Folder as well as the from the inbox of the recipient.
(wipe) functionality permanently removes the file from your Sent Folder as well as the from the inbox of the recipient. - To view the listing of all the files in the transaction, click on the recipient id. This takes you to all the files you sent in that transaction. The Action buttons against each of the files gives you, the user, the option to perform any of the following actions such as View, Download, Send To and ‘Copy to Folder’.
- You can also choose one or more files and ‘Download All’ or ‘Forward All’. The ‘Copy All’ functionality allows you to copy one or more selected files to the Shared Folders for which you have permissions set.
- The Delete and Wipe functionalities available here are action buttons for the entire transaction of files.
- The items that have been deleted or wiped from your Sent Folder can be seen on the Transfer Activity Log with an Admin login.
Delete from View By: All Files
- From the Sent Folder, select the option View By: All Files
- This gives you the listing of all the files that you have sent.
- The Action buttons against each file gives you the option to View, download, Send, copy and wipe. The
 wipe functionality permanently removes the file from your Sent Folder as well as the from the inbox of the recipient. This powerful functionality gives you, the user, the ability to control how long your data stays on the cloud.
wipe functionality permanently removes the file from your Sent Folder as well as the from the inbox of the recipient. This powerful functionality gives you, the user, the ability to control how long your data stays on the cloud. - The items that have been deleted or wiped from your Sent Folder can be seen on the Transfer Activity Log with an Admin login.